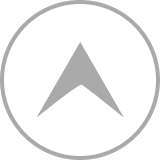先日Ledger Nano Sを購入して初期設定しました。
参考記事:初心者の私でもできた、Ledger Nano S購入後の設定方法まとめ
初期設定のところまでは順調にできたのですが…
その後、本体に「MCU software is outdated」というメッセージが表示されて、
何も操作ができなくなってしまいました。
簡単な操作で一気に迷ってしまったので、同じような問題がある人のお役に立てればと思って書いてみます。
MCU software is outdatedの文字が表示される
途中まで設定が順調だったのに、MCU software is outdatedと表示されて前にも進めないし後ろにも戻れない状態になってしまいました。
「これって、私の操作間違いでUSB壊れた?」と思ってしまいました。
メッセージでは、USBプラグに近い方のボタンを長押ししながら、コードをさしてくださいとのこと。
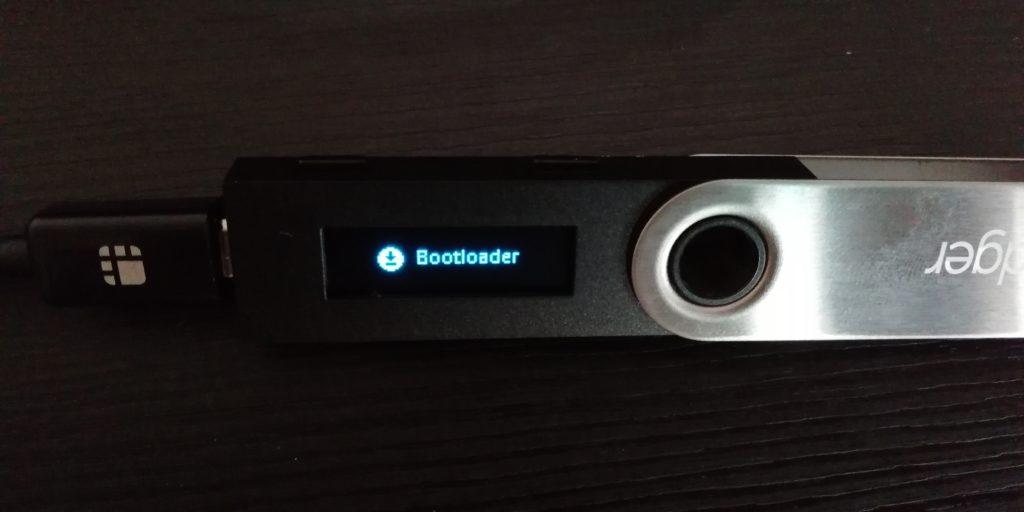
ですが、何度もコードを抜き差ししても「MCU software is outdated」か、上の「Bootloader」というメッセージが出てきて次に進むことができません。
出てくるのは、左のボタンを押しながらプラグを差し込んでくださいというメッセージのみ…
せっかくウォレットを手に入れてワクワクしていたのに、この操作をするだけで何時間もかかってしまいました。
そんなことをしているうちに出かける時間になってしまったので、
パソコンはこの画面のまま放置しました。
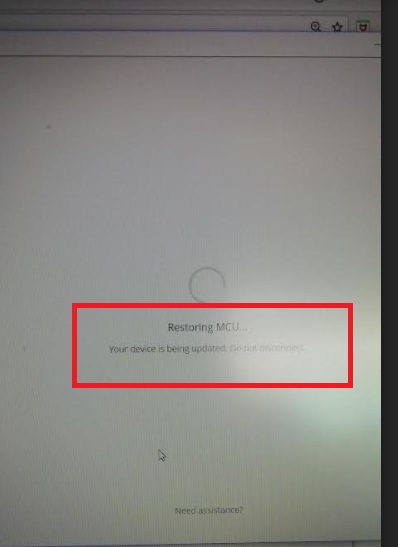
この丸いやつが一時間以上もずっとぐるぐるしていたので、その日は諦めました。
インターネットで見つけた解決策は
- MCU software is outdatedのメッセージが出たら、左のボタンを長押し(5~10秒以上)しながらプラグを抜き差しする。
- 一度アプリを全部終了してもう一度立ち上げる。
- パソコンを再起動する。
- パソコンをアップデートする。
でした。
どれをやってもずっとMCU software is outdatedのメッセージが表示されるか、Bootloaderが表示されるかで堂々巡りでした。
パソコンは買い替えたばかりだし、対応していないっていうことはない!と思って諦めてサポートセンターに連絡しようかなと思っていたところで、
パソコンの全ての機能をアップデートしてみました。
最近は面倒でアップデートを無視し続けていましたので。
アップデート→再起動で、USBとパソコン画面に変化が…
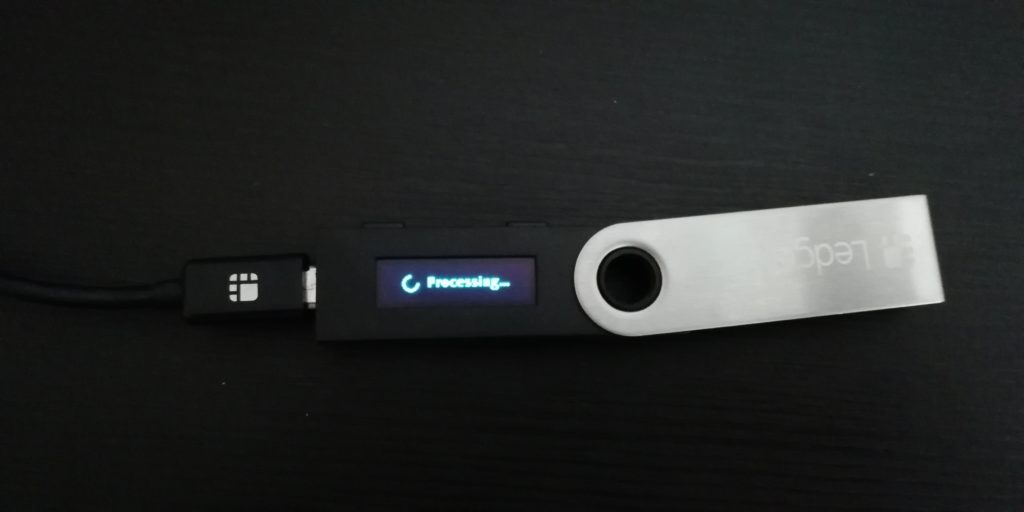
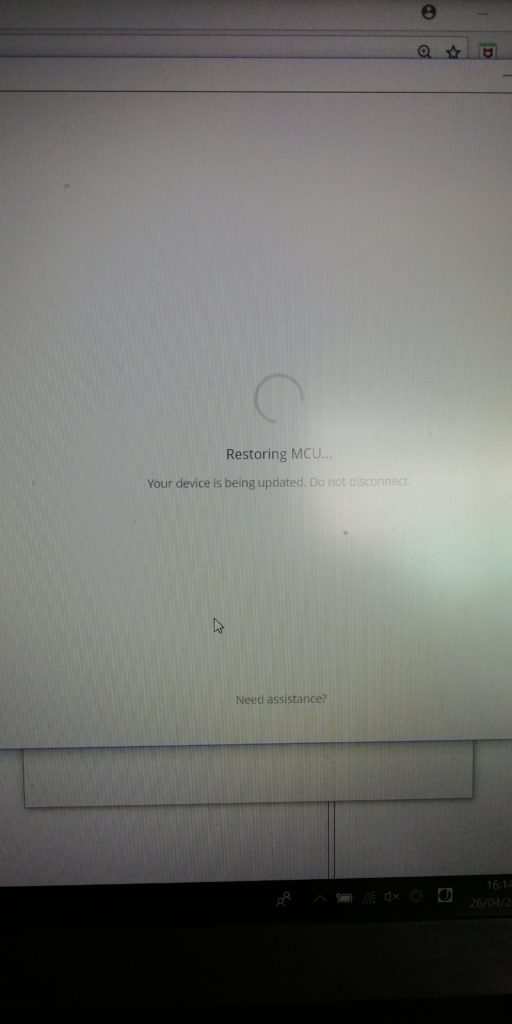
MCUを復元しています。
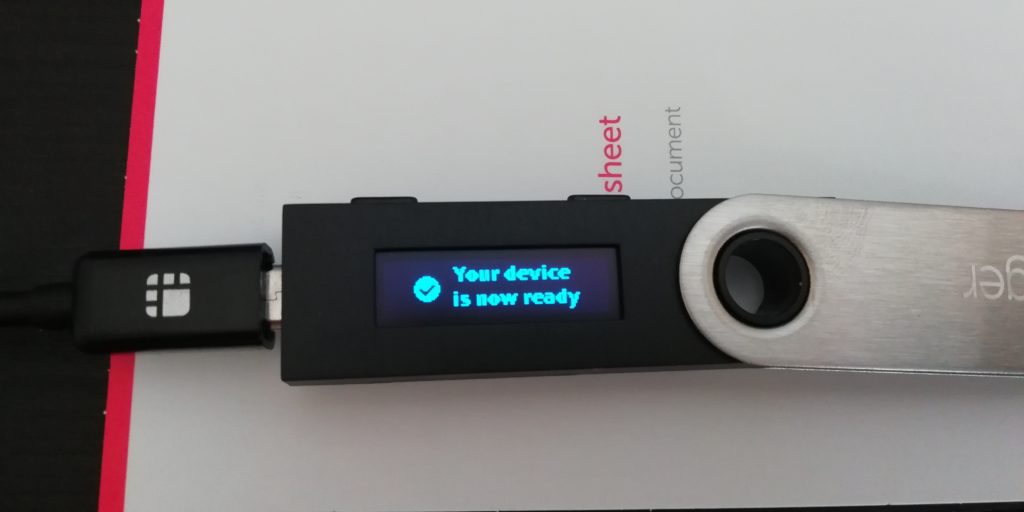
普通であれば1時間ほどで終わる設定だったのに数日かかってしまいました。
すごく悩まされたMCU software is outdatedの問題は、
結局はパソコンを再起動することとパソコンの全部の機能をアップデートすることで解決しました。
やっとダウンロードしたアプリを使えるようになりました。
Ledger ManagerとLedger Wallet Rippleアプリの使い方
Ledger Nano S設定方法の記事でもご紹介しましたが、まずはこちらのサイトからウォレットをダウンロードします。
Ledger ManagerとLedger Wallet Rippleをダウンロードしました。
下の方にスクロールすると、このような画面が出てきます。
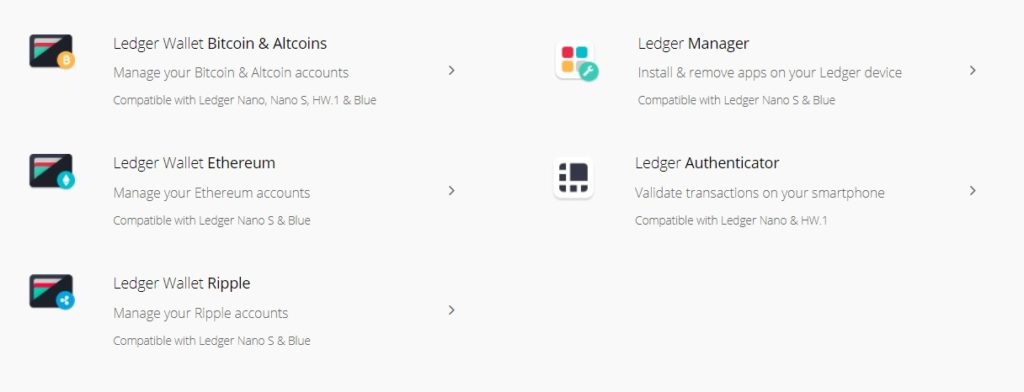
私の場合はリップルを入れたいのでLedger Wallet Rippleをダウンロードしました。
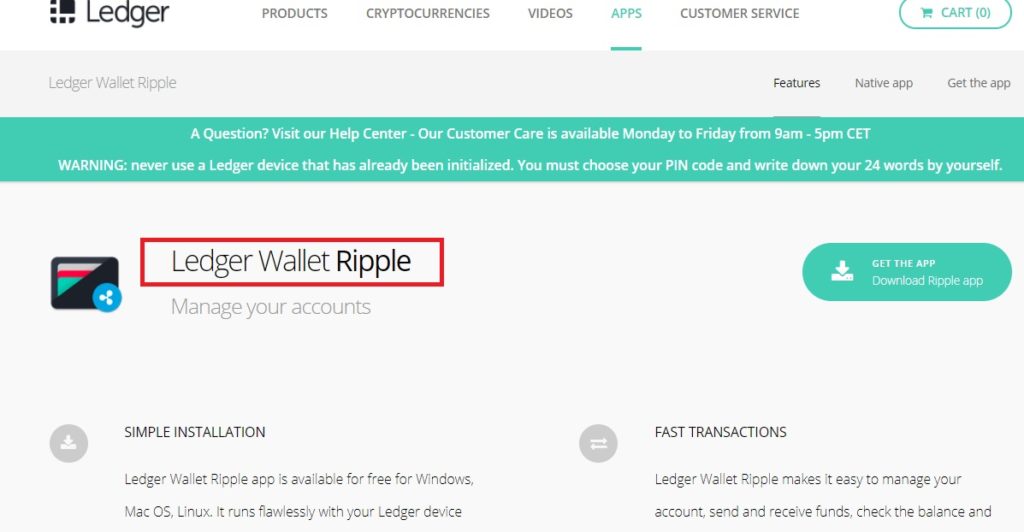
アプリがどちらも立ち上がっているとウォレットにリップルを移せない時があるので、
リップルを移す時はLedger Managerをシャットダウンしてから操作してください。
ちなみにBitstampのリップルをハードウォレットに移す場合は、Withdrawを選択します。
BitstampからLedger Nano Sにリップルを移す
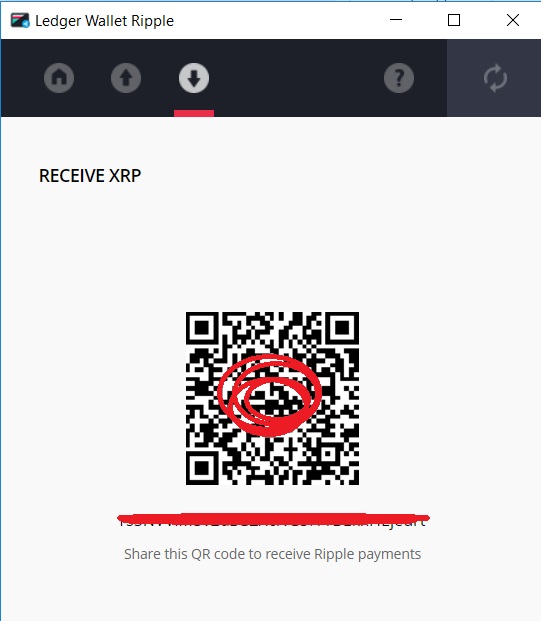
Ledger Wallet Rippleを立ち上げたら、RECEIVE XRPをクリックします。
一番右の↓という矢印です。
そうしたら、アドレスとQRコードが出てきます。
このアドレスをBitstampのWithdrawal→XRPで入力すれば完了です。

右上のWithdrawalから、XRPを選択します。
Destination XRP Addressというところに、先ほどのLedger Wallet Ripple RECEIVE XRPで出てきたアドレスをコピペします。
※コピペでないと間違って入力して違うアカウントに送信されることになり、もうXRPは戻ってきませんのでコピペがいいですね…
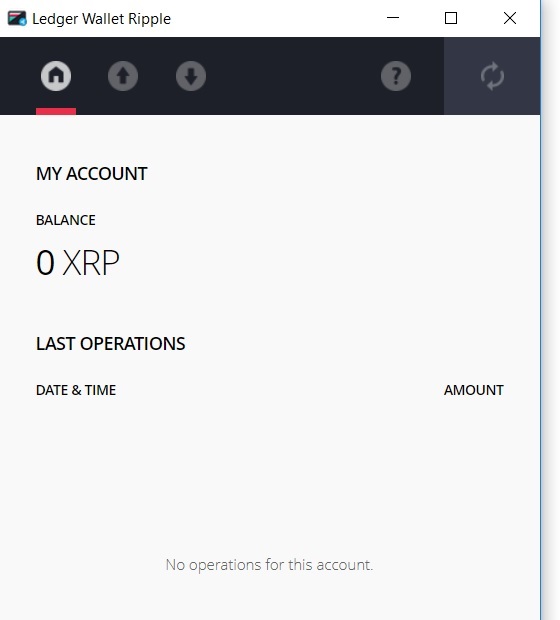
試しに40XRPを移動させてみました。
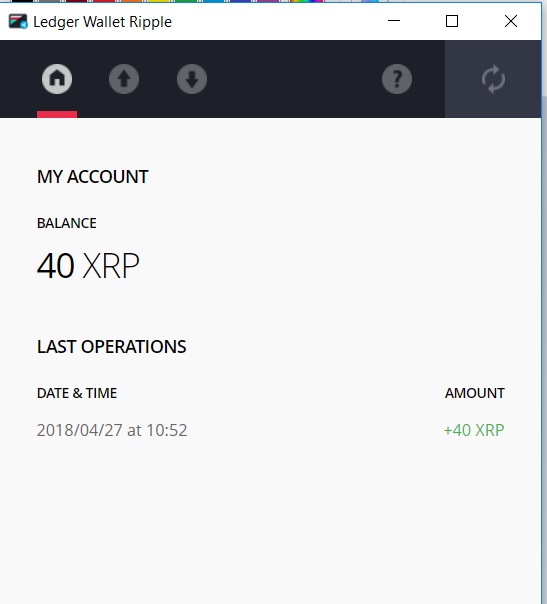
無事にできていました(^^)
最初はLedger ManagerのアプリとLadger Wallet Rippleのアプリをどちらも立ち上げていたので
上手く作動しませんでしたが、Ledger Managerを閉じたらうまく作動しました。
ちなみに、XRPを移動するか確認のために、仮想通貨取引所からメールアドレスに確認のURLが来ます。
メール内のURLをクリックしたら、正式にXRPを仮想通貨取引所からウォレットに移動することができます。
お疲れ様でした♪これでリップルを安心して購入&保管することができますね♪
応援いただけると大変嬉しいです。あなたも「ついてる」ようになります。だって「ついてる」人の記事を読んでいるんですから。
いつもどうもありがとうございます↓
![]()
にほんブログ村
感想をもらえるととっても嬉しいです♪とても励みになっています。どうもありがとうございます。